当SSL运行于内核模式时,会将SSL绑定信息保存在两个地方。第一个地方,绑定配置保存在%windir%\System32\inetsrv\config\applicationHost.config中,当站点启动时,IIS7发送绑定信息给HTTP.sys,同时HTTP.sys会在特定的IP和端口监听请求。第二个地方,与绑定相关联的SSL配置保存在HTTP.sys配置中。使用netsh命令可以查看保存在HTTP.sys的SSL绑定配置:
netsh http show sslcert
当一个客户开始连接并初始化SSL协商时,HTTP.sys在它的配置中查找这个IP:Port对应的SSL配置。这个SSL配置必须包括证书hash值和名称:
l 在ApplicationHost.config中确认这个绑定是否存在
l HTTP.sys中是否包含有效证书的hash值以及命名是否存在
选择证书时,需要考虑以下问题:
是否想让最终用户能够通过你提供的证书确认你服务器的唯一性?
如果是的,则
要么建立一个证书请求,并且发送证书请求到证书权威机构(CA),比如VeriSign或者GeoTrust;
要么从Intranet的在线CA那里获取一个证书
浏览器一般用三样东西来确认服务器证书的有效性:
1. 当前日期在证书的有效期范围内
2. 证书的“Common Name”(CN)与请求中的主机名相匹配。比如,如果客户发起了一个到http://www.contoso.com的请求,则CN必须是这样的:http://www.contoso.com/
3. 证书的发行者是已知的和受到信任的CA
如果其中有1项失败,浏览器就会警告用户。如果你有个Internet站点或者你不怎么熟的Intranet用户,那你就需要确保这3项是都通过的。
自签名的证书可以用你自己的计算机创建。如果最终用户不重要,或者他们信任你的服务器,又或者用于测试环境,则这种自签名证书将会非常有用。
Ø 使用WMI来绑定SSL证书
使用WMI命名空间,是不能够请求或者创建证书。
建立SSL绑定
以下脚本展示了如何建立SSL绑定,以及添加相应信息到HTTP.sys中:
实现代码如下:
Set oIIS = GetObject("winmgmts:root\WebAdministration")
'''''''''''''''''''''''''''''''''''''''''''''
' CREATE SSL BINDING
'''''''''''''''''''''''''''''''''''''''''''''
oIIS.Get("SSLBinding").Create _
"*", 443, "4dc67e0ca1d9ac7dd4efb3daaeb15d708c9184f8", "MY"'''''''''''''''''''''''''''''''''''''''''''''
' ADD SSL BINDING TO SITE
'''''''''''''''''''''''''''''''''''''''''''''
Set oBinding = oIIS.Get("BindingElement").SpawnInstance_
oBinding.BindingInformation = "*:443:"
oBinding.Protocol = "https"
Set oSite = oIIS.Get("Site.Name='Default Web Site'")
arrBindings = oSite.Bindings
ReDim Preserve arrBindings(UBound(arrBindings) + 1)
Set arrBindings(UBound(arrBindings)) = oBinding
oSite.Bindings = arrBindings
Set oPath = oSite.Put_
注意:证书的hash值和名称必须引用了你服务其上真实且有用的证书。如果其中有一项虚假,就会出现错误。
注意:证书的hash值和名称必须引用了你服务其上真实且有用的证书。如果其中有一项虚假,就会出现错误。
配置SSL设置
以下脚本展示了如何通过IIS7的WMI提供程序来设置SSL。
实现代码如下:
CONST SSL = 8
Set oIIS = GetObject("winmgmts:root\WebAdministration")
Set oSection = oIIS.Get( _
"AccessSection.Path='MACHINE/WEBROOT/APPHOST',Location='Default Web Site'")
oSection.SslFlags = oSection.SslFlags OR SSL
oSection.Put_
使用IIS管理器来绑定SSL证书
获取一个证书
在树目录中选择服务器节点,在右面双击Server Certificates图标:
单击Create Self-Signed Certificate…按钮:
输入新证书的名字后单击OK。
现在你有了一个自签名证书。这个证书被标记为”服务器端验证”
建立SSL绑定
选择一个站点,在Actions面板中单击Bindings…。会显示出添加、修改、删除绑定对话框。单击Add…按钮添加新的SSL绑定。
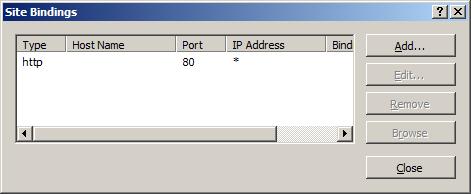
默认设置是80端口,在类型下拉框中选择https,在SSL Certificate下拉框中选择你刚才建立的自签名证书名字,单击OK。
现在你已经完成SSL绑定的建立工作了,剩下的就是要确认是否工作正常了。
Ø SSL绑定的确认
在Actions面板中,在Browse web site下,单击刚才增加的绑定
由于这个证书是个自签名的证书,IE7会显示一个错误页面。
单击Continue to this website(not recommended).继续
Ø 配置SSL设置
当你要求用户必须使用证书,又或者必须SSL方式连接时,你需要配置SSL设置。双击SSL Settings如下图:
以上就是【IIS7下配置SSL的方法分析】的全部内容了,欢迎留言评论进行交流!






