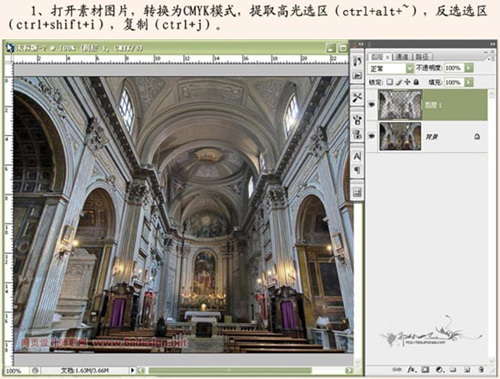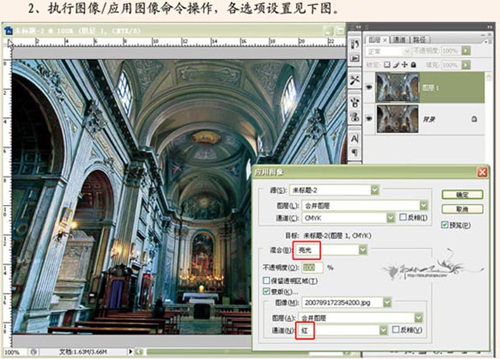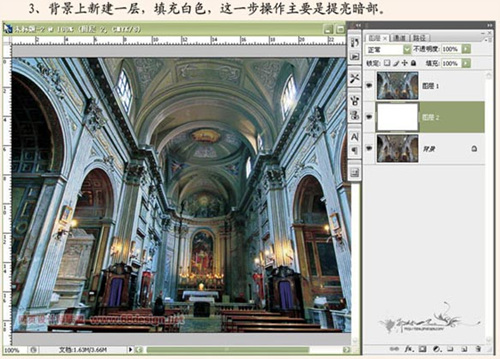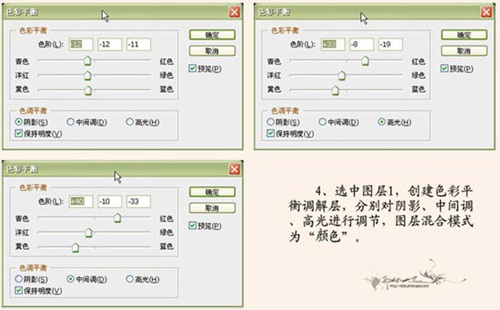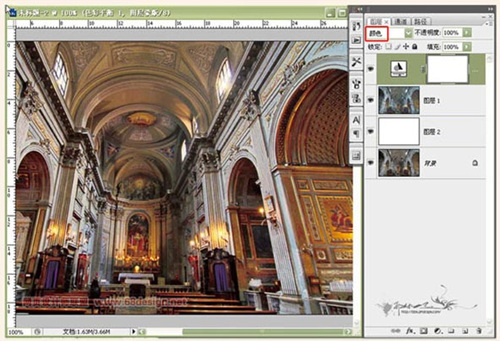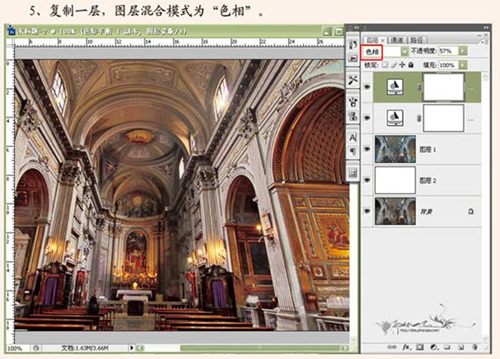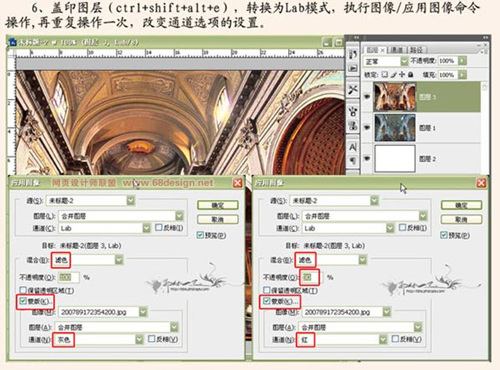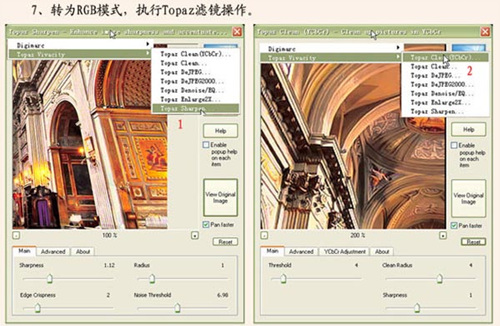当前位置:
首页 >
首页 > 图文演示Photoshop调出金碧辉煌的色彩 文章详情
图文演示Photoshop调出金碧辉煌的色彩
分类:首页
标签Tags:图文,演示,photoshop,调出,金碧辉煌,色彩,教程,大师级,人物,的人,调色,几次,变换,颜色,模式,各取,作者,能够
本教程是大师级人物那村的人的调色教程,教程几次变换颜色模式,各取其长,作者能够在各模式下操作自如。基本功很厉害。学习的时候我们尽量领会作者的用意。要学以至用。
原图

最终效果

1.打开原图,选择菜单:图像 > 模式 > CMYK模式,按Ctrl + Alt + ~ 提取高光选区,按Ctrl + Shift + I 反选,按Ctrl + J 复制出来。
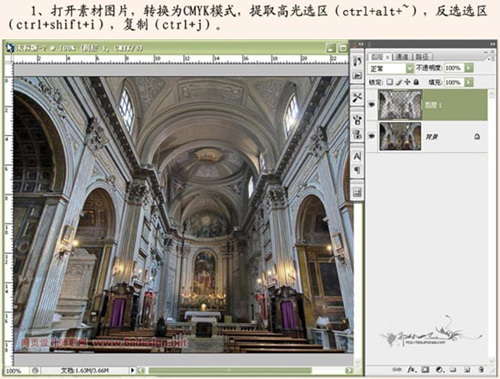
2.选择菜单:图像 > 应用图像 参数设置如下图
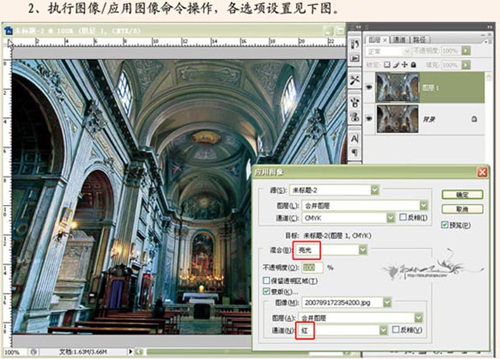 3.在背景图层上面新建一个图层,填充为白色
3.在背景图层上面新建一个图层,填充为白色
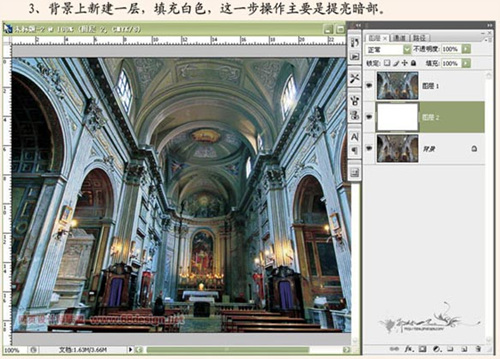
4.回到图层1,创建色彩批调解层,分别对阴影,中间调,高光进行调节,参数设置如下图,确定后把图层混合模式改为“颜色”
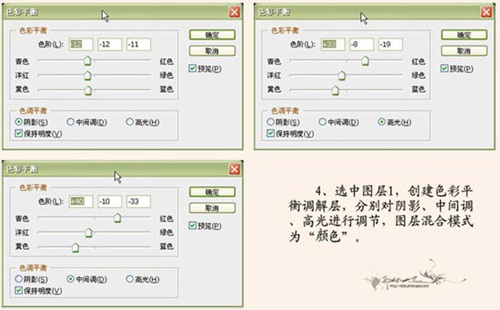
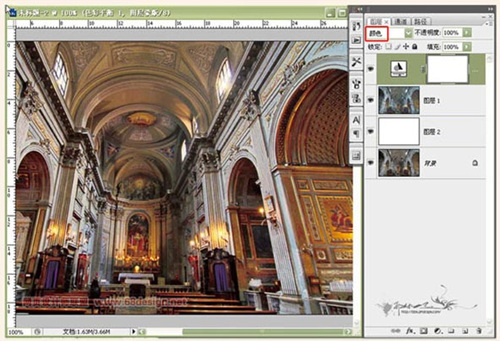
5.复制一层把图层混合模式改为“色相”
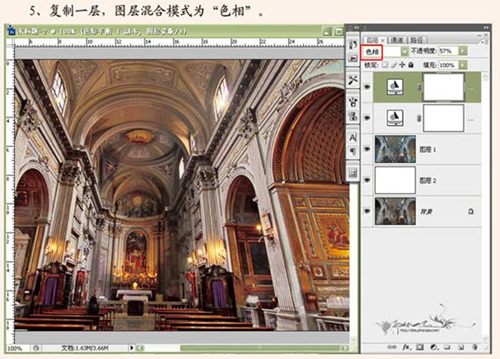 6.按Ctrl + Shift + Alt + E 盖印图层,选择菜单:图像 > 模式 > LAB模式,选择菜单:图像 > 应用图像,参数设置如下图左下,确定后重复操作一次,参数设置如右下。
6.按Ctrl + Shift + Alt + E 盖印图层,选择菜单:图像 > 模式 > LAB模式,选择菜单:图像 > 应用图像,参数设置如下图左下,确定后重复操作一次,参数设置如右下。
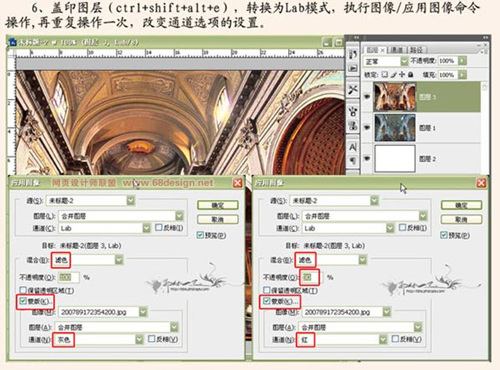
7.选择菜单:图像 > 模式 > RGB模式,执行Topaz滤镜锐化。如果你还没有安装请点这里下载。
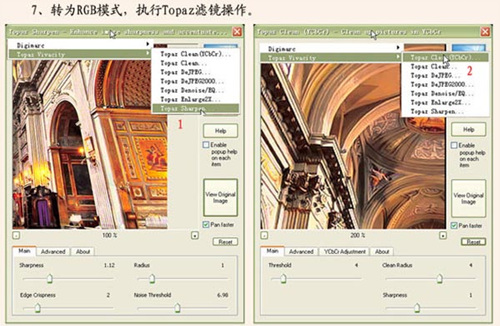

8.提取高光选区,创建曲线调解层,降低高光处理完成最终效果。


以上就是【图文演示Photoshop调出金碧辉煌的色彩】的全部内容了,欢迎留言评论进行交流!
与本文相关的软件